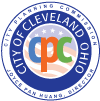
Boards & Commissions Virtual Meetings
WebEx Help
How Do I Join a WebEx Meeting?
At the City Planning Commission, we are doing our part to protect the health and safety of our staff by working remotely, holding virtual meetings and rescheduling all nonessential in-person meetings and events.
Please allow 30 minutes prior to joining a meeting to pre-check for the WebEx app, audio and video requirements.
We are utilizing the WebEx Meetings platform to conduct virtual meetings.
At the beginning of each meeting the Secretary or Chairperson will outline the procedures for the virtual meeting. There will also be a written description displayed on the screen once you login, of how the meeting will be conducted.
We will be utilizing the Raise Hand and Chat features during the session. The Chair will ask each person wishing to speak to use the raise hand feature in order to be recognized. Participants can also use the built-in chat feature to give testimony, when asked, if they do not wish to speak publicly. Both features are explained below.
In order to view the presentations and the Board/Commission members you will need to use one of the following methods to connect to the virtual meeting: Desktop App, Mobile App, or Web Browser Plug-in. Links to download those apps and instructions on how to connect are below.
You can download the WebEx Desktop App or the mobile App from the WebEx website at https://www.webex.com/downloads.html/
Instructions to enable a browser plug-in for Chrome or Firefox can be found here: https://help.webex.com/en-us/WBX77970/How-Do-I-Enable-the-Webex-Plug-in-to-Join-a-Meeting-Using-Chrome-or-Firefox
For instruction's to join the call you can go to here: https://help.webex.com/en-us/bksp8r/Join-a-Meeting-from-the-Webex-Meetings-Desktop-App-or-Mobile-App
WebEX YouTube Video Tutorial: https://www.youtube.com/watch?v=fE5FnEUKtaE
Desktop Version
If you have an invite to join a Webex meeting, the desktop app automatically downloads when you click Join. If you don’t have a Webex account, don’t worry. It's easy to join and participate in the meeting as a guest.
1) Click Join in your email invitation to join the video conference.
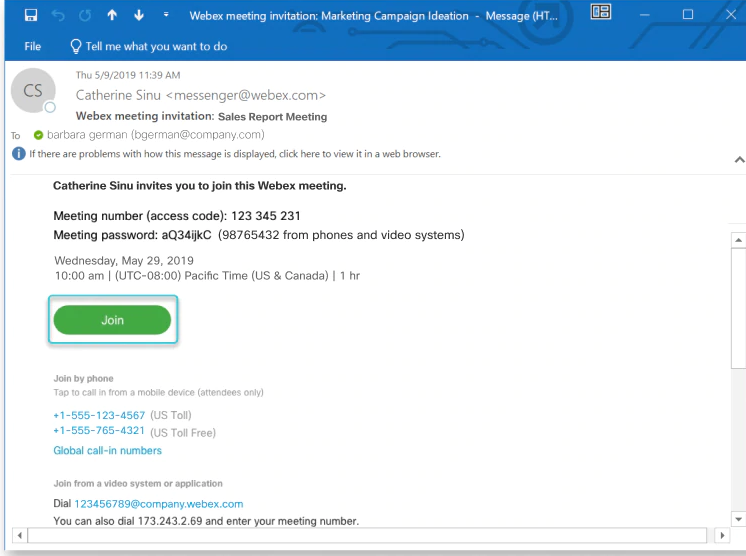
2) Click the installer file to install the Cisco Webex Meetings app. On Windows, click Webex.exe. On Mac, click Webex.pkg.
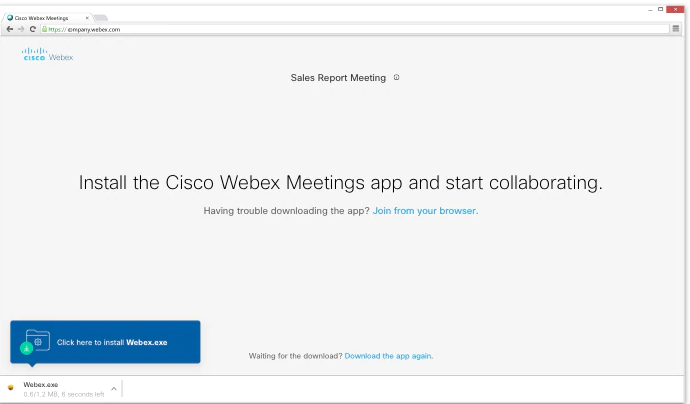
**If you have trouble downloading the app, click Download the app again. If you can't download the app, click Join from your browser.
3) Enter your name and email address and click Next.
4) Enter the meeting password (optional) -- it's in the email invitation—and click Next.
5) Click Show me what's new for a quick tour or select Skip.
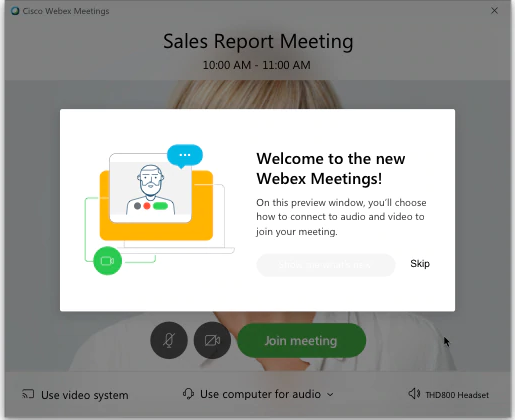
**You see a video preview of how you'll look to others.
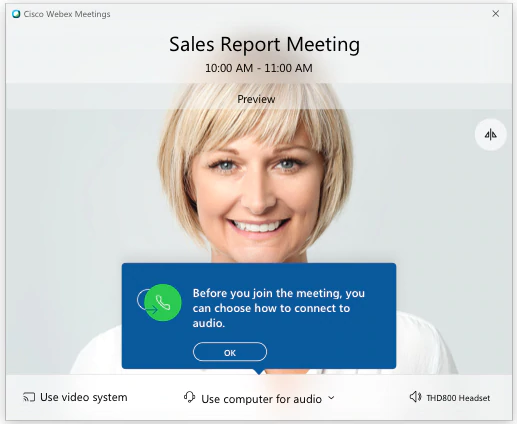
6) Change your audio and video settings before joining your meeting.
7) Click Connect to a device to join the meeting from a compatible video device.
8) Click Join Meeting.
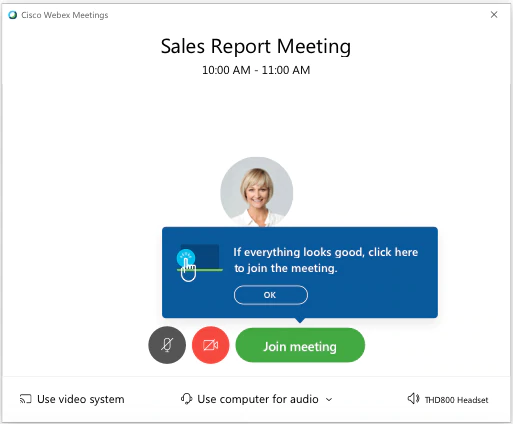
If you connected to a device, the device joins the meeting too.
When you want to leave the meeting press the red X.
Mobile Version
1) Tap Join in your email invitation when it's time to join the meeting.
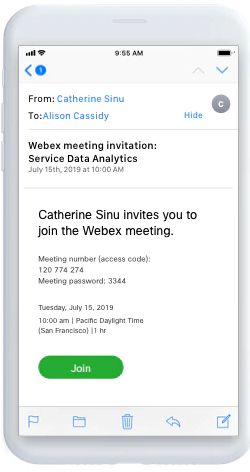
2) Tap Download to install the Cisco Webex Meetings app and join the video conference.
3) Tap Open after the app is installed and accept the Terms of Service and Privacy Statement.
4) Tap Join Meeting, enter the meeting number - it's in the email invitation - and tap Join.
5) Enter the meeting password (optional) - it's in the email invitation - and tap OK.
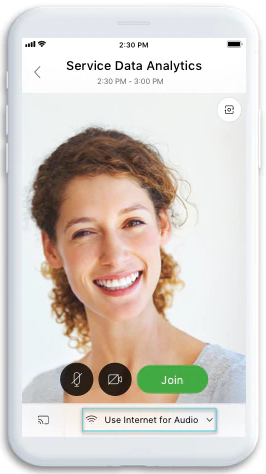
6) Change your audio and video settings before joining your meeting.
7) Click Connect to a device to join the meeting from a compatible video device.
8) Tap Join.
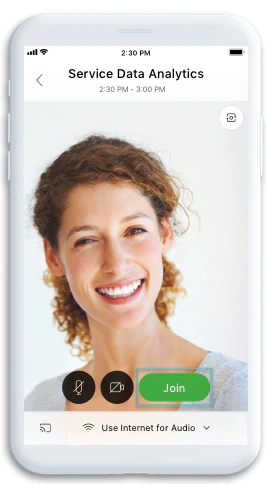
WebEx Controls
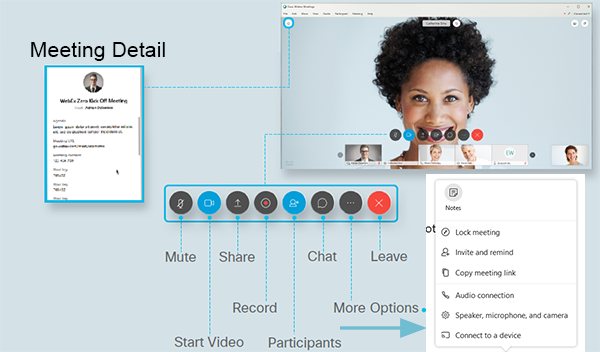
The attendee controls appear at the bottom of your screen if you're not currently screen sharing.
- Mute / Unmute: Mute and unmute your microphone.
- Start Video / Stop Video: Turns your camera on or off.
- Share Content: Allows you to share your screen, application or file.
- Record Meeting: If you are the host, you can record the session.
- Participants: See who's currently in the meeting and invite others. You can also access to these options:
Rename: Hover over your name and click Rename to change your screen name displayed to other participants.
Chat: Access the chat window to chat with the participants. - Chat: Access the chat window to chat with the participants.
- More Options: This menu gives you additional options like: changing your audio connection, configure your speaker, microphone and camera.
- Leave Meeting: Leave the meeting while it continues for the other participants. Only the host can end the meeting.
Participant Panel Options
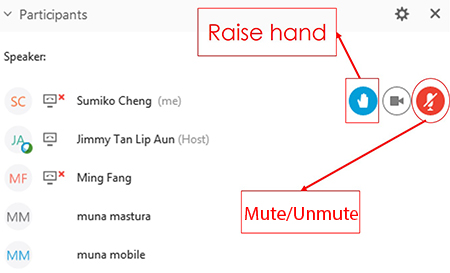
From the participants panel you can use the raise hand feature and mute/unmute your microphone.
The raise hand feature in a WebEx meeting allows attendees to raise their hand to indicate that they need something from the host.
Mobile Controls
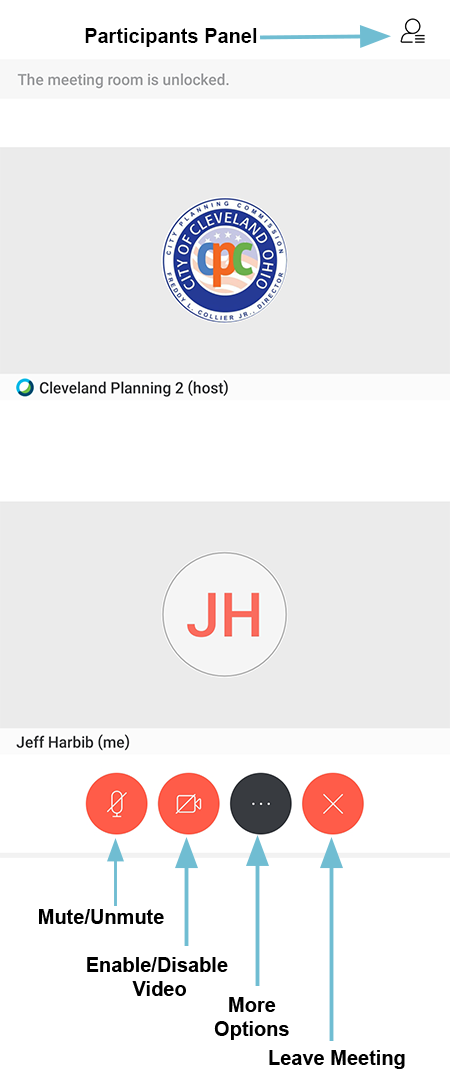
- Mute / Unmute: Mute and unmute your microphone.
- Start Video / Stop Video: Turns your camera on or off.
- More Options: This menu gives you additional options like: changing your audio connection, configure your speaker, microphone and camera.
- Leave Meeting: Leave the meeting while it continues for the other participants. Only the host can end the meeting.
Mobile Participant Panel Options
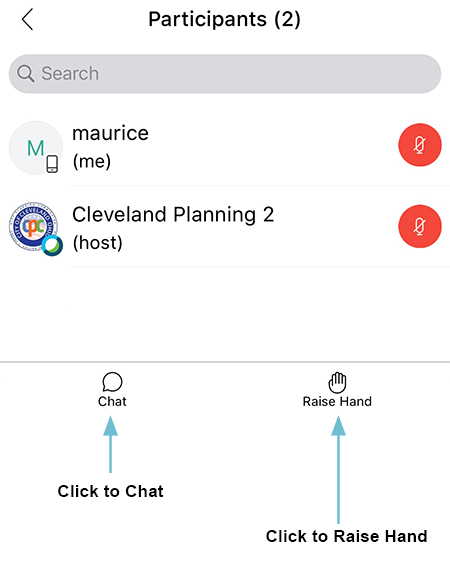
From the participant's panel you can use the raise hand feature and mute/unmute your microphone.
- The raise hand feature in a WebEx meeting allows attendees to raise their hand to indicate that they need something from the host.
- Chat: Access the chat window to chat with the participants.